Before you can use N-able N-central to monitor and manage computers at a customer's site, you need to install the agent. The Mac agent monitors local services and reports any issues.
Ported PuTTY for Mac. Mac has the port of PuTTY which can be installed in various ways described as below: Installation using Homebrew: Use the below-given command to install PuTTY in case you have already installed “brew”command.sudo brew install putty; Installation using MacPorts: PuTTY is easily available through MacPorts. Se muestra como accesar a Patty desde Mac.

There are customer-specific and generic system installers.
The customer-specific installers are pre-configured with activation keys, registration token, customer names, and IP address of your N-able N-central server. As the customer-specific installers are very easy to use, we recommend that you make them your first choice when downloading the agent or probe software.
Generic system installers require you to specify either the activation key, or the IP address of your N-able N-central server and a customer name or customer ID. These installers are useful when you want to keep a copy of a certain version of the agent or probe offline.
You need a universal administrative account on every OS X device to facilitate agent installation. It is recommended that you create at minimum one account for your workstations and a separate account for servers.
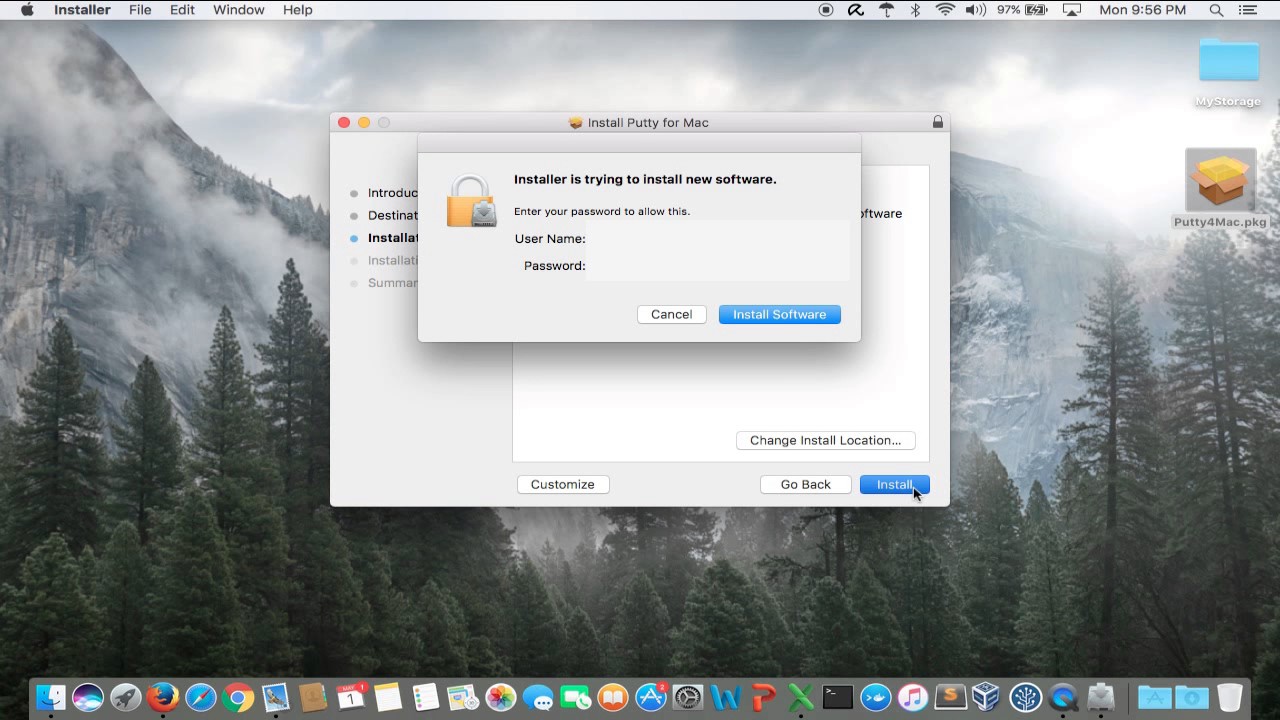
To install the agent silently on a Mac OS device, see Perform a Mac agent silent install.
For troubleshooting installation issues, see the N-able MSP Success Center Knowledge Base.
The MacOS agent supports the following operating systems:
Mac Agents
- 10.15 (Catalina)
- 10.14 (Mojave)
- 10.13 (High Sierra)
- 10.12 (Sierra)
You need a device's agent activation key to install the agent software. Activation keys are located on the All Devices view. To copy the agent activation key, hover your mouse over the key icon and copy.
- Click Actions > Download Agent/Probe.
- From the Select Customer/Site drop-down menu, select a customer or site.
- Click Get Registration Token.
When selecting a customer-specific agent to download, the registration token is included in the download. You do not need to generate a key. For more information on registration tokens, see Registration tokens for agent installation.
- In the System Agent/Probe area, click the MacOS Agent link and select a location to download the DMG file.
- Once the install file has downloaded, navigate to the downloaded file location.
- Double-click the DMG file and follow the instructions on the Installer screen.
If you are installing the agent from the customer/site level, the installation proceeds. At the System level, you must enter either the activation key or customer name and ID, also known as an Access Code, which can be found by clicking Administration > Customer/Sites.
Install the MAC agent with the dmg-install.sh script
- From N-central download the 'DMG Installation Script' and the 'macOS Agent (dmg)'.
- Make sure to extract the script into the same folder location as the dmg.
- Use one of the methods below to install:
- With an activation key, retrieved from the central server:
sudo dmg-install.sh -k <activation key>
- Prior to N-central 2020.1, with a Customer Name and Customer ID (Customer name may need to be quoted if it contains spaces or shell meta-characters):
sudo sh dmg-install.sh -s <server endpoint ip/fqdn without the https://> -c <customer name> -i <customer id>
- On 2020.1 or later with a Customer Name and Customer ID (Customer name may need to be quoted if it contains spaces or shell meta-characters):
sudo sh dmg-install.sh -s <server endpoint ip/fqdn without the https://> -c <customer name> -i <customer id> -t <registration token>
- With an activation key, retrieved from the central server:
- Additional Flags:
- -p Specify the protocol for the agent to use.
- -a Specify the port for the agent to use.
- -x Specify an http proxy for the agent to use.
- Once the script has run navigate to All Devices and click the Network Devices tab.
- Click Add.
- Click Discovered Assets.
- Select your device and import it.
Your device should now be added in N-central.
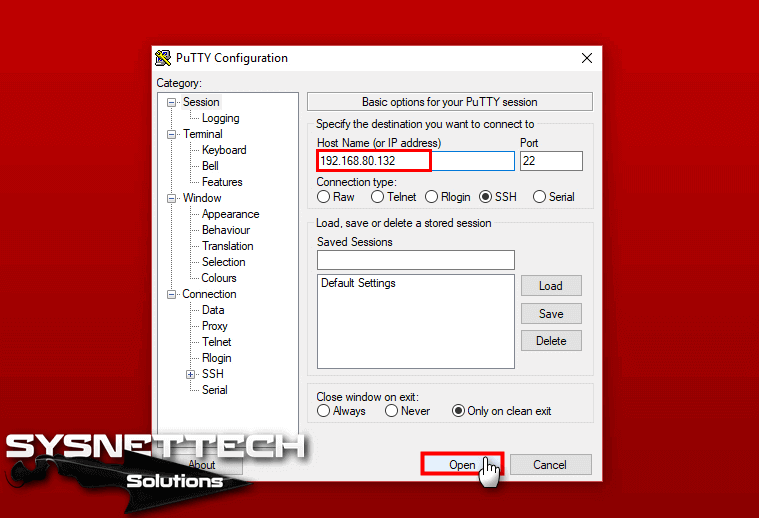
You can confirm this from the Customer level, by navigating to All Devices, and click the Network Devices tab.
Install the MAC agent on Catalina
With Catalina, the Apple gatekeeper requires notarization during installation. The Mac agent installer is signed, but not notarized. When installing the Customer or System DMG installer it can fail to register. To complete the agent installation, you will need to open the System Preferences and select the Security and Privacy option to allow the agent to install.
Keep the System Preferences open for the duration of the install procedure.
- Click Actions > Download Agent/Probe.
- From the Select Customer/Site drop-down menu, select a customer or site.
In the System Agent/Probe area, click the MacOS Agent link.
- Navigate to the downloaded file location and double-click the DMG file.
- Double-click Register the N-central Agent and click OK.
- Open the Security and Privacy system settings options and unlock the settings with the admin password.
- In the Register the N-central Agent dialog, click Open.
- Click Register and enter the user password and click OK.
- Click Cancel for the message saying the .Mac_Agent cannot be opened.
- In the Security and Privacy dialog, in the Allow apps downloaded from area, select App Store and identified developers and click Open Anyway.
- In the subsequent dialog, click Open.
- Enter the user password in the security prompt and click OK.
- This will result in the completion of the install.
Question or issue on macOS:
I have been using Putty on Windows XP and used the .ppk file to connect to my Linux servers (several servers).
On the servers I have the following folder and file ~/.ssh/authorized_keys
I now want to use a Mac to connect via the terminal. I have set up the remote connections to the servers manually and want to know how I can setup using the ppk file or the private/public key within it.
Please note : I already am using private/public key login from Windows so I do not need to create a new key using keygen, I just want to know how to set up now that I have the keys already. (In other words, I already have the authorized key lists on the server, and the public and private key).
How to solve this problem?
Solution no. 1:
You can ssh directly from the Terminal on Mac, but you need to use a .PEM key rather than the putty.PPK key. You can use PuttyGen on Windows to convert from .PEM to .PPK, I’m not sure about the other way around though.
You can also convert the key using putty for Mac via port or brew:
or
This will also install puttygen. To get puttygen to output a .PEM file:

Once you have the key, open a terminal window and:
Install Putty On Mac Catalina Operating System
The private key must have tight security settings otherwise SSH complains. Make sure only the user can read the key.
Solution no. 2:
Convert PPK to OpenSSh
OS X: Install Homebrew, then run
brew install putty
Place your keys in some directory, e.g. your home folder. Now convert the PPK keys to SSH keypairs:cache search
To generate the private key:
cd ~
puttygen id_dsa.ppk -O private-openssh -o id_dsa
and to generate the public key:
puttygen id_dsa.ppk -O public-openssh -o id_dsa.pub
Move these keys to ~/.ssh and make sure the permissions are set to private for your private key:
connect with ssh server
How To Install Putty On Macos Catalina
Port Forwarding to connect mysql remote server
Solution no. 3:
There is a way to do this without installing putty on your Mac. You can easily convert your existing PPK file to a PEM file using PuTTYgen on Windows.
Launch PuTTYgen and then load the existing private key file using the Load button. From the “Conversions” menu select “Export OpenSSH key” and save the private key file with the .pem file extension.
Copy the PEM file to your Mac and set it to be read-only by your user:
Then you should be able to use ssh to connect to your remote server