I am working on a presentation for our newest local PASS BI Chapter (Bulgaria BI & .NET Geeks) and around the subject I am preparing there are a lot of questions that are popping up. So I decided to show you here how to do some of the stuff I will be presenting.
Congratulations, you have completed the Excel 2011 tutorial that explains Pivot Tables in Excel 2011 for Mac. Excel 2011 is a version of Excel developed by Microsoft that runs on the Mac platform. Hi, The PowerPivot, PowerView, PowerMap, Data Model, and other features of Excel for Windows are not included with the Preview for Mac version of Excel. The Power Pivot Ribbon interface is available only when you activate the Power Pivot Add-In. The Power Pivot Add-In does not install with every edition of Office. For example, if you have Office Home Edition, you cannot see or activate the Power Pivot Add-In and therefore cannot have access to the Power Pivot Ribbon interface.

May 15, 2020 Here are the steps to enable the power view in excel: Step 1: Click to the File tab at top left in the Excel file. Step 2: Click to Options and then click to Add-Ins in the Excel Options dialog box. Step 3: Click the drop-down arrow in the Manage box. Select COM Add-ins from the drop-down list and then click on Go. Step 4: The COM Add-ins. I have had 11 Hunter-Douglas PowerView shades for the past 4 months, and added a 12th just last week. I’m an app developer, and I’ve been impressed with everything Hunter-Douglas got right: the UI is especially intuitive, and for the most part, the app and especially the shades have been rock-solid reliable.
Before we start though, first we will have to enable PowerPivot and Power View in Microsoft Excel 2013. So now I am going to share exactly this.
So first you open a blank workbook in excel and go to File->Options

Once done, go to Ad-ins page, from the add-ins drop-down menu select COM addins and press GO.
After that there is a window opened where you can see all you COM add-ins (both enabled and disabled). So next you have to check PowerPivot and Power View boxes.
Excel Power Map
Hit OK and you are done. How to tell that everything is alright? You should check in the INSERT ribbon if you have a Power View button and also if you have a PowerPivot ribbon on top:
That is it. Now you are ready to use both add-ins and author reports you’ve never imagined you can do with Excel :)
-->With Microsoft Excel 2016 and later, you can publish your Excel workbooks directly to your Power BI workspace, where you can create highly interactive reports and dashboards based on your workbook’s data. You can then share your insights with others in your organization.
When publishing a workbook to Power BI, there are few things to consider:
- The account you use to sign in to Office, OneDrive for Business (if using workbooks saved there), and Power BI must be the same account.
- You cannot publish an empty workbook, or a workbook that doesn’t have any Power BI supported content.
- You cannot publish encrypted or password protected workbooks, or workbooks with Information Protection Management.
- Publishing to Power BI requires modern authentication be enabled (default). If disabled, the Publish option is not available from the File menu.
Publish your Excel workbook
To publish your Excel workbook, in Excel, select File > Publish and select either Upload or Export.
If you Upload your workbook to Power BI, you can interact with the workbook just as you would interact using Excel Online. You can also pin selections from your workbook onto Power BI dashboards, and share your workbook, or selected elements, through Power BI.
If you select Export, you can export table data and its data model into a Power BI dataset, which you can then use to create Power BI reports and dashboards.
Local file publishing
Excel supports publishing of local Excel files. They do not need to be saved to OneDrive for Business or SharePoint Online.
Important
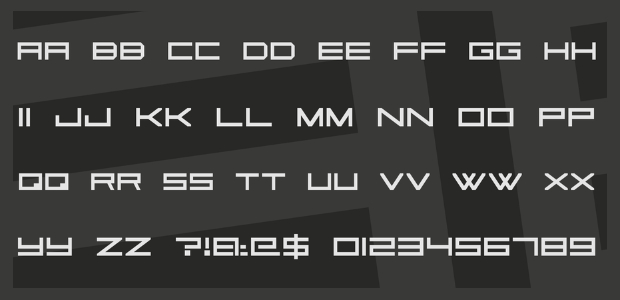
You can only publish local files if you're using Excel 2016 (or later) with a Microsoft 365 subscription. Excel 2016 standalone installations can Publish to Power BI, but only when the workbook is saved to OneDrive for Business or SharePoint Online.
When you select Publish, you can select the workspace to which you want to publish. If your Excel file resides on OneDrive for Business, you can only publish to your My Workspace. If your Excel file resides on a local drive, you can publish to My Workspace or a shared workspace to which you have access.
Two options on how to get your workbook into Power BI.
Once published, the workbook content you publish is imported into Power BI, separate from the local file. If you want to update the file in Power BI, you must publish the updated version again, or you can refresh the data by configuring a scheduled refresh, on the workbook, or on the dataset in Power BI.
Publishing from a standalone Excel installation
When publishing from a standalone Excel installation, the workbook must be saved to OneDrive for Business. Select Save to Cloud and choose a location in OneDrive for Business.
Once your workbook is saved to OneDrive for Business, when you select Publish, you have two options to get your workbook into Power BI, Upload or Export:
Upload your workbook to Power BI
When you choose the Upload option, your workbook will appear in Power BI just like it would in Excel Online. But, unlike Excel Online, you’ll have some options that enable you to help you pin elements from your worksheets to dashboards.
You can’t edit your workbook in Power BI. If you need to make some changes to the data, you can select Edit then choose to edit your workbook in Excel Online or open it in Excel on your computer. Any changes you make are saved to the workbook on OneDrive for Business.
Turn On Power View In Excel 2016 For Mac
When you Upload, no dataset is created in Power BI. Your workbook will appear in Reports, in your workspace nav pane. Workbooks uploaded to Power BI have a special Excel icon, identifying them as Excel workbooks that have been uploaded.
Choose the Upload option if you only have data in worksheets, or you have PivotTables and Charts you want to see in Power BI.
Using Upload from Publish to Power BI in Excel is a similar experience to Get Data > File > OneDrive for Business > Connect, Manage and View Excel in Power BI from Power BI in your browser.
Export workbook data to Power BI
When you choose the Export option, any supported data in tables and/or a data model are exported into a new dataset in Power BI. Any Power View sheets in the workbook are re-created in Power BI as reports.
You can continue editing your workbook. When your changes are saved, they are synchronized with the dataset in Power BI, usually within about an hour. If you need more immediate updates, you can select Publish again from Excel, and your changes are exported immediately. Any visualizations in reports and dashboards are updated, too.
Choose the Publish option if you’ve used the Get & Transform data or Power Pivot features to load data into a data model, or if your workbook has Power View sheets with visualizations that you want to see in Power BI.
Using Export is very similar to using Get Data > File > OneDrive for Business > Export Excel data into Power BI from Power BI in your browser.
Publishing
When you choose either option, Excel signs in to Power BI with your current account, then publishes your workbook to your Power BI workspace. You can monitor the status bar in Excel to see how the publish process is progressing.
When complete, you can go to Power BI directly from Excel.
Next steps
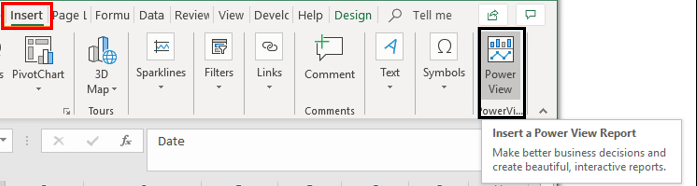
Excel data in Power BI
More questions? Try the Power BI Community